Πώς να προστατεύσεις το παιδί σου, στο διαδίκτυο: Οδηγίες βήμα-βήμα!
Η ασφάλεια των παιδιών μας κατά τη χρήση ηλεκτρονικών υπολογιστών, tablet και ίντερνετ πρέπει να μας απασχολεί όλους. Πολλοί γονείς αφήνουν τα παιδιά να χρησιμοποιούν τον υπολογιστή τους ή το tablet συνδεδεμένο στον δικό τους λογαριασμό και έτσι το παιδί έχει πλήρες έλεγχο των δυνατοτήτων. Ένα παιδί πρέπει να χρησιμοποιεί ένα καθαρό λογαριασμό προφίλ, με περιορισμένες δυνατότητες.
Από τον Παναγιώτη Ζαπαντιώτη
Υπεύθυνο Μηχανογράφησης και Τεχνικό Υπολογιστών
Ας δούμε τι μπορούμε να κάνουμε ώστε να υπάρχει σχετική ασφάλεια για τη χρήση των συσκευών αυτών:
Ενεργοποίηση Γονικού ελέγχου.
Ο γονικός έλεγχος των windows ισχύει μόνο για τις εκδόσεις Windows7 Home, Home Premium, professional, Windows 8, 8.1, και 8, 8.1 pro. Οι εκδόσεις Enterprise, Ultimate δεν υποστηρίζονται.
Δείτε σχετικά: Εκφοβισμός του παιδιού στο διαδίκτυο. Όσα πρέπει να ξέρεις!
Windows 7:
Για να δημιουργήσουμε ένα λογαριασμό στον υπολογιστή μας πάμε στο control panel > user account and family safety >add or remove user accounts >create new account, γράφουμε το όνομα του λογαριασμού που θέλουμε και τσεκάρουμε το “Standard User”
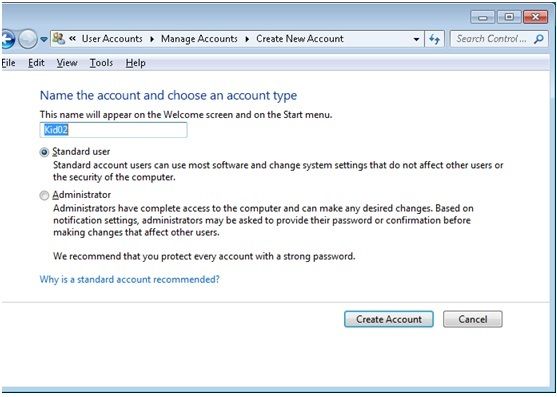
και πατάμε create account.
Μας επιστρέφει στο προηγούμενο μενού, και τώρα βλέπουμε ότι έχει προστεθεί και ένας άλλος χρήστης στη λίστα.
Σημείωση: Είναι απαραίτητο ο δικός σας λογαριασμός που είναι διαχειριστής του υπολογιστή σας να έχει κωδικό πρόσβασης.
Προσοχή: Εάν έχουμε δημιουργήσει ήδη λογαριασμό του παιδιού και είναι Διαχειριστής τον υποβαθμίζουμε σε απλό χρήστη, επειδή οι λογαριασμοί διαχειριστών δεν ελέγχονται από το γονικό έλεγχο.
Σημείωση: Καλό είναι να προσθέσουμε εμείς κωδικό πρόσβασης στο λογαριασμό του παιδιού, έτσι μας δίνεται η δυνατότητα να ξέρουμε τον κωδικό αυτό.
Επιλέγουμε Set Up Parental controls> και επιλέγουμε το χρήστη που μόλις δημιουργήσαμε.
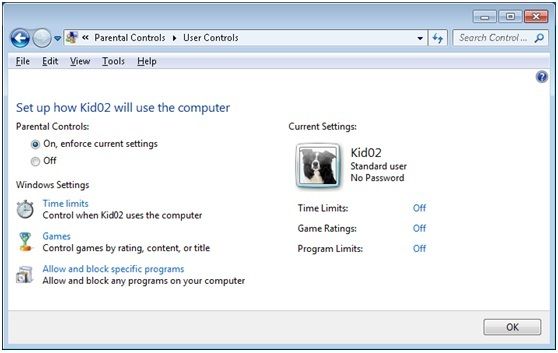
Αυτές είναι οι επιλογές μας για το parental control.
Μόλις επιλέξουμε ΟΝ φωτίζονται και οι επιλογές Time Limits, Games, Allow and block specific programs.
Ξεκινάμε με το Time limits.
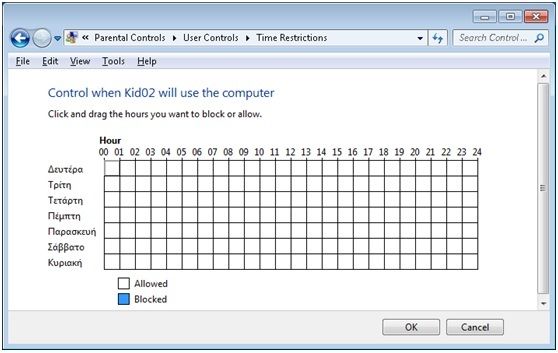
Μπορούμε να μαρκάρουμε με το mouse τις ώρες που θα είναι κλειστός ο υπολογιστής.
Προσοχή: Δεν σημαίνει ότι ο υπολογιστής δεν μπορεί να ανοίξει, θα ανοίξει και όταν φτάσει στην επιλογή λογαριασμού σύνδεσης αν επιλεγεί ο λογαριασμός του παιδιού, και δεν είναι στο χρονικό όριο που έχουμε ορίσει, δεν θα προχωρήσει βγάζοντας ένα σχετικό μήνυμα.
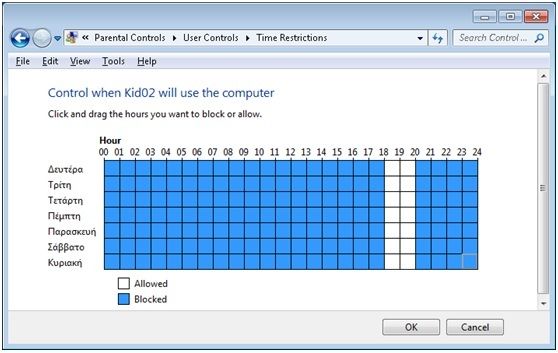
Εδώ στην περίπτωση αυτή έχουμε ορίσει το λογαριασμό του παιδιού να μπαίνει καθημερινά από τις 6 το απόγευμα μέχρι τις 8.
Αν περάσει ο χρόνος που έχουμε ορίσει, ένα λεπτό πριν ο υπολογιστής θα βγάλει μήνυμα ότι ο υπολογιστής θα κλείσει σε λιγότερο από 1 λεπτό.
Πάμε στη 2η επιλογή τα παιχνίδια:
Επιλέγουμε set game ratings και επιλέγουμε την ηλικία που ταιριάζει στο παιδί.
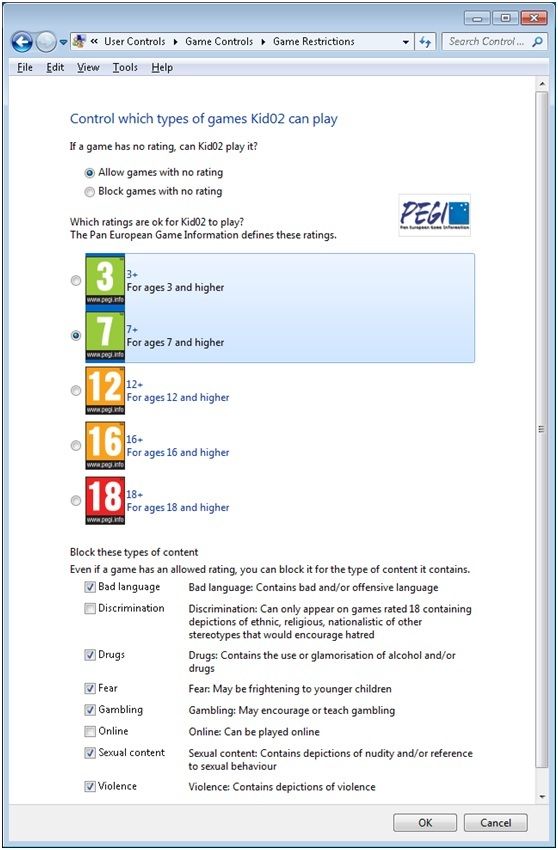
Επίσης επιλέγουμε να μπλοκαριστούν και τα παραπάνω, και πατάμε Οκ.
Στο Allow and block programs> τσεκάρουμε την επιλογή kid02 (στην περίπτωσή σας το όνομα που έχετε επιλέξει).
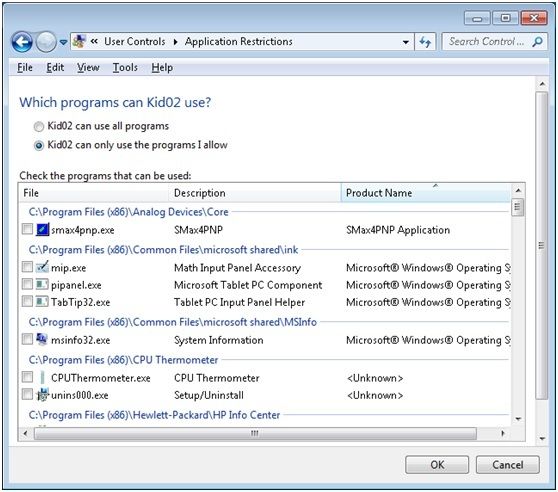
Προσοχή: Εδώ στη λίστα επειδή εμφανίζει όλα τα εκτελέσιμα προγράμματα ακόμα και του συστήματος, χρησιμοποιήστε την επιλογή όλων και αποτσεκάρετε μετά αυτά που δεν θέλετε να χρησιμοποιεί.
Τέλος μπορούμε να συνδέσουμε τις τοπικές μας ρυθμίσεις με το Windows Live Family Safety.
Με την σύνδεση μπορούμε πλέον να ορίσουμε τα sites στα οποία θα έχει πρόσβαση, ή να αλλάξουμε όλες τις ρυθμίσεις μας online αν είμαστε εκτός σπιτιού, π.χ από το γραφείο.
Για να το συνδέσουμε με το Windows Live πρέπει να εγκαταστήσουμε την εφαρμογή http://windows.microsoft.com/en-us/windows-live/essentials-other#essentials=overviewother Η εφαρμογή αυτή χρειάζεται μόνο για τα Windows 7.
Στο παρακάτω link θα βρείτε τις οδηγίες πώς να ρυθμίσετε τον γονικό έλεγχο στο Windows Live Family Safety
http://windows.microsoft.com/el-gr/windows/set-up-family#set-up-family=windows-7
Για τα Windows 8,8.1 και 10 ρυθμίζονται στα παρακάτω link.
Windows 8, 8.1
http://windows.microsoft.com/el-gr/windows-8/family-safety
Windows 10
http://windows.microsoft.com/el-gr/windows-10/set-up-family-after-upgrade
Οι οδηγίες είναι απλά γραμμένες και κατανοητές και δεν χρειάζεται κανείς να είναι ειδικός στους υπολογιστές.
Η Google έχει αναπτύξει εργαλεία για περισσότερη ασφάλεια κατά την περιήγηση στο
Internet:
Στο παρακάτω link θα βρείτε τις απαραίτητες οδηγίες:
http://www.google.com/goodtoknow/familysafety/tools/
Στο facebook, ενημερωθείτε για τους γονείς:
https://www.facebook.com/safety/groups/parents/
Για Tablet με λειτουργικό Android:
Δημιουργία περιορισμένου χρήστη σε ταμπλετ:
Επειδή οι εκδόσεις Android που τρέχουν σε tablets είναι αρκετές, συμβουλευτείτε τον οδηγό χρήσης της συσκευής σας.
Σε ένα λογαριασμό περιορισμένου χρήστη μπορείτε να ορίσετε ποιες εφαρμογές που είναι εγκατεστημένες θα έχει πρόσβαση και αν θα έχει την δυνατότητα να κατεβάζει νέες από το Google play.
Στο Google Play μπορείτε να βρείτε αρκετές εφαρμογές οικογενειακής ασφάλειας να εγκαταστήσετε και να δοκιμάσετε και αν σας καλύπτει την αγοράσετε, το κόστος δεν είναι πολύ μεγάλο.
https://play.google.com/store/search?q=family%20safety&c=apps
Κάποιες εφαρμογές για κινητά και tablet που αξίζει να δείτε είναι:
Cyberkid της Δίωξης Ηλεκτρονικού Εγκλήματος
https://www.cyberkid.gov.gr/
και η εφαρμογή Smile:
http://www.safekids.gr/
Αν χρειαστείτε βοήθεια από την Δίωξη Ηλ. Εγκλήματος:
Τηλεφωνικά: 111 88
Στέλνοντας μήνυμα ηλεκτρονικού ταχυδρομείου (e-mail) στο: ccu@cybercrimeunit.gov.gr
Μέσω Twitter «Γραμμή SOS Cyber Alert»: @cyberalertGR.
Παναγιώτης Ζαπαντιώτης
Υπεύθυνος μηχανογράφησης και τεχνικός υπολογιστών
*Ευχαριστούμε θερμά τον Παναγιώτη, αναγνώστη της σελίδας μας, για τις πολύ χρήσιμες πληροφορίες και τον υπέροχο αυτό οδηγό που αφορά όλους μας!





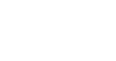


























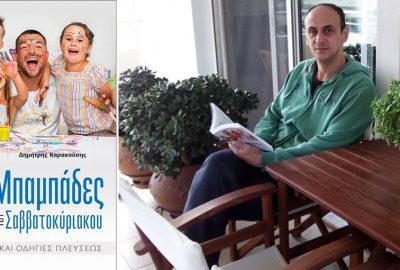
Σχόλια